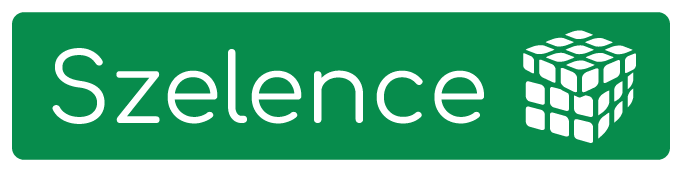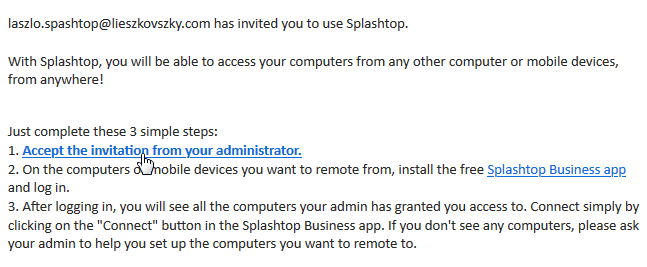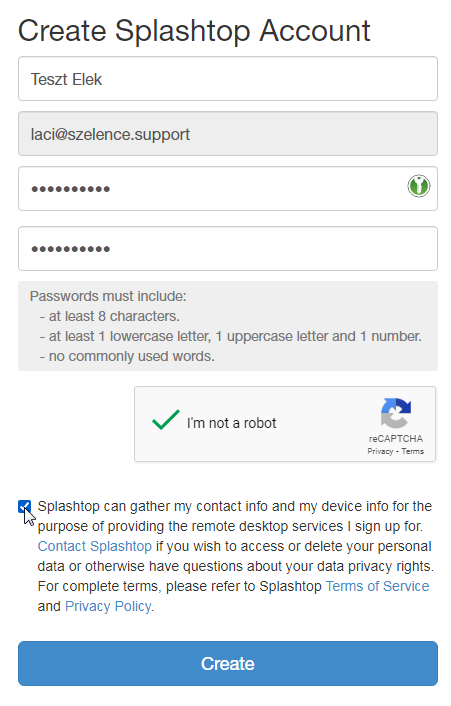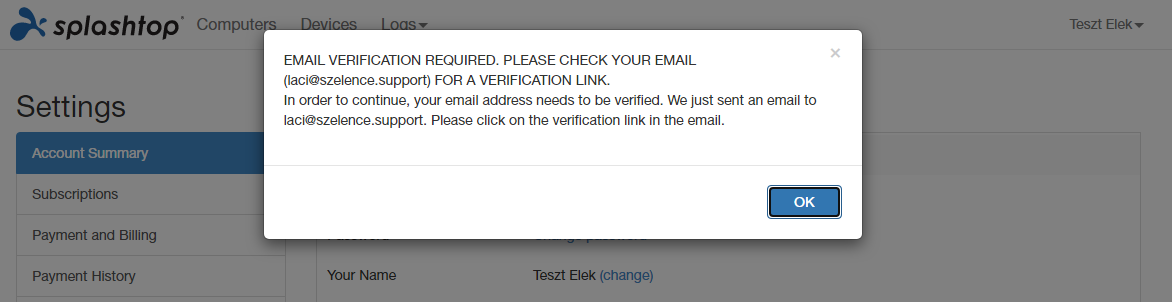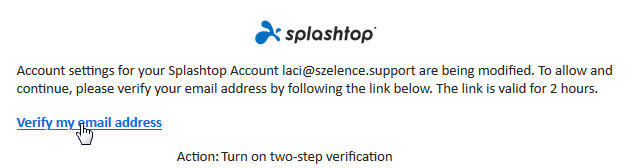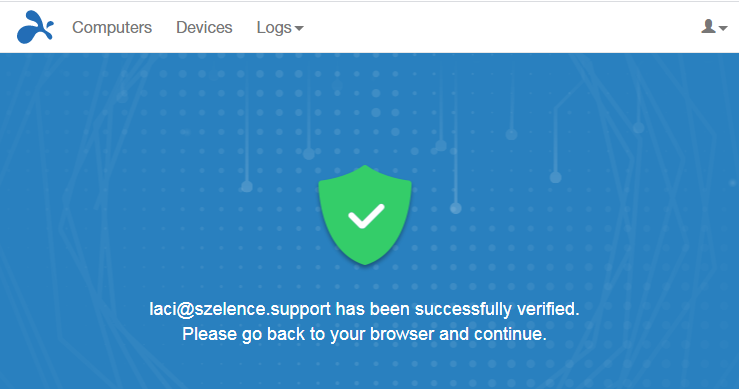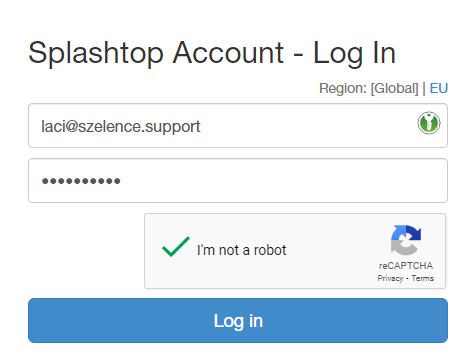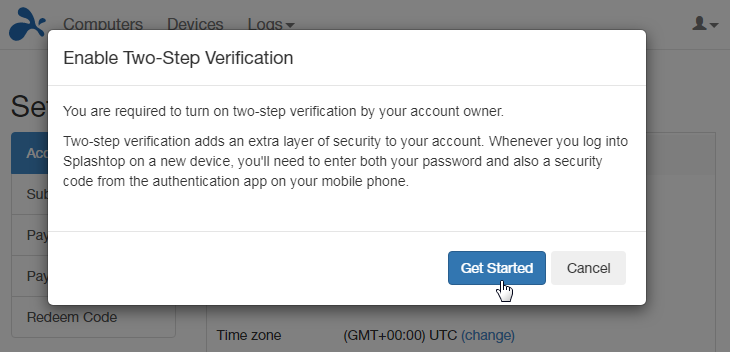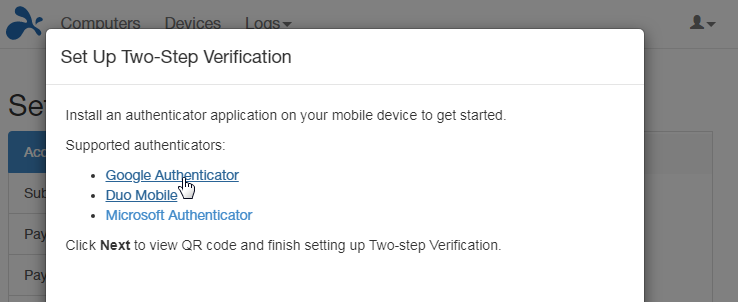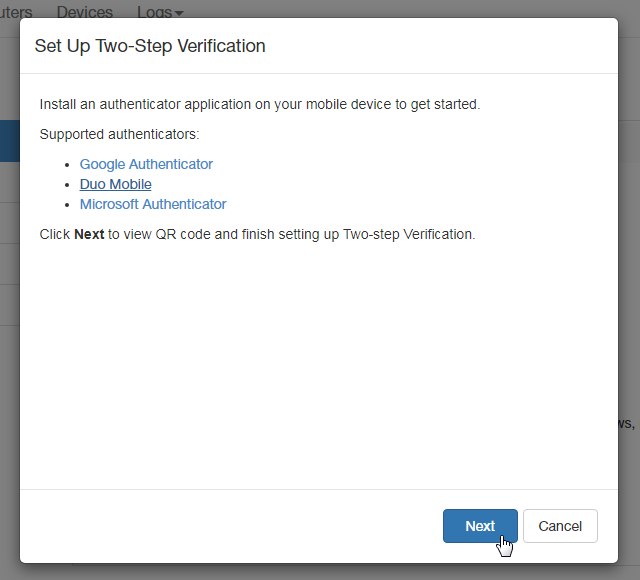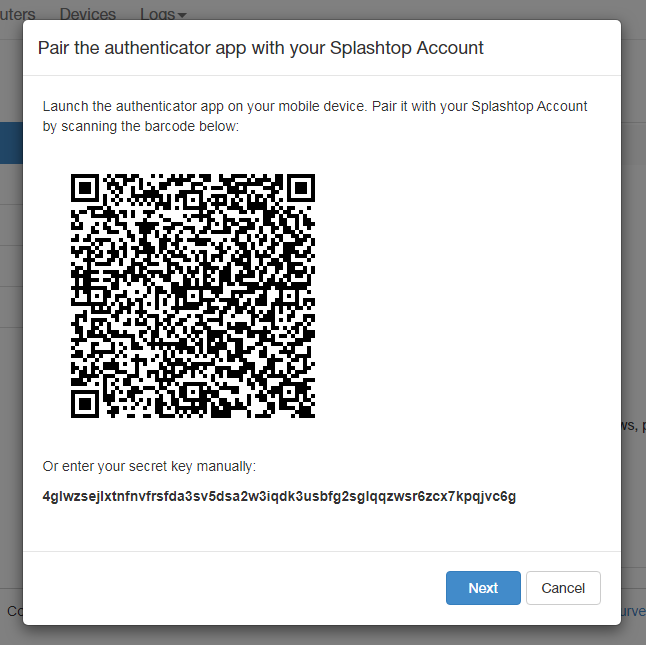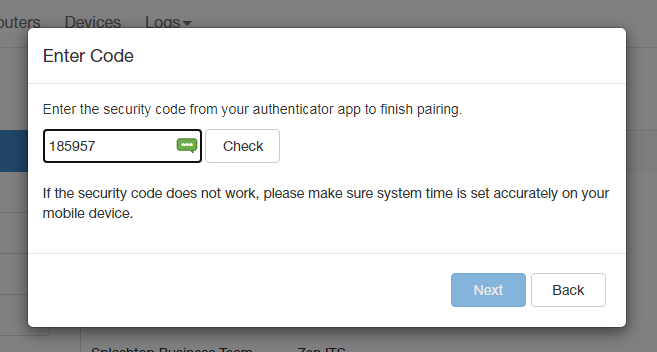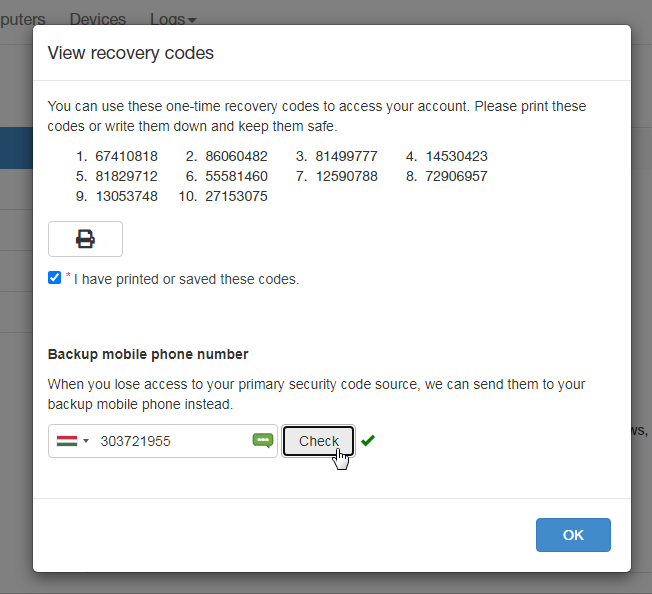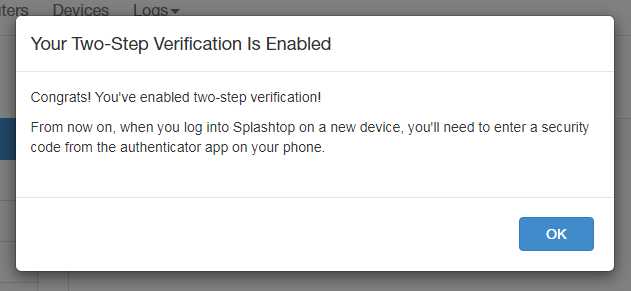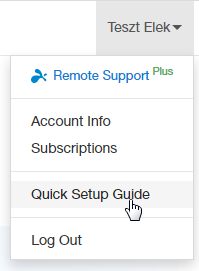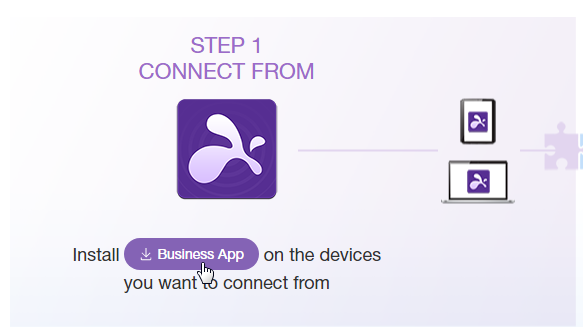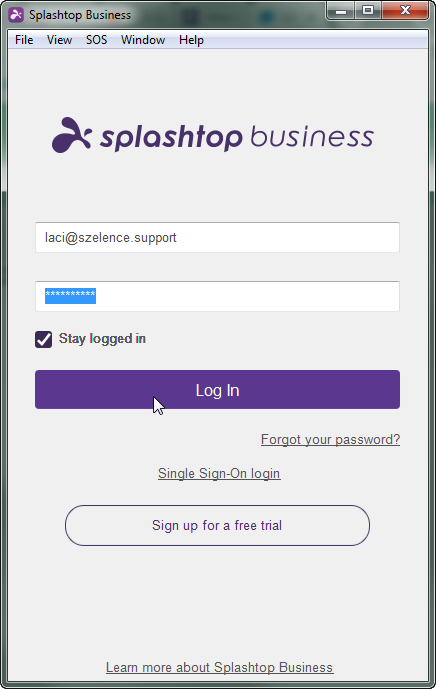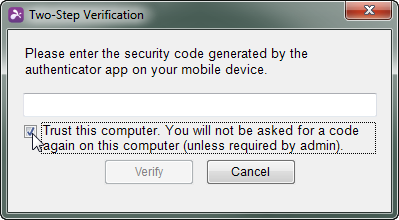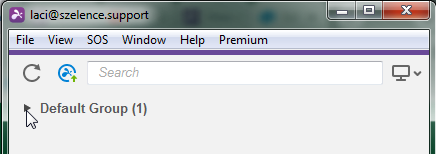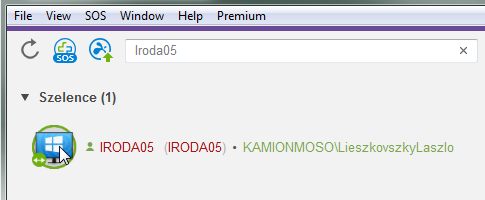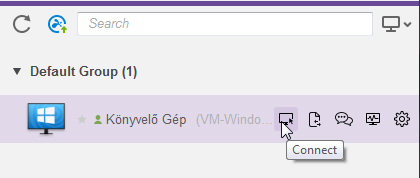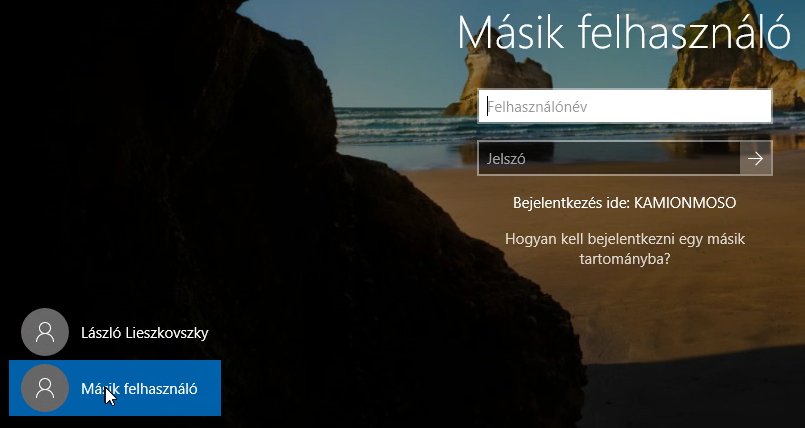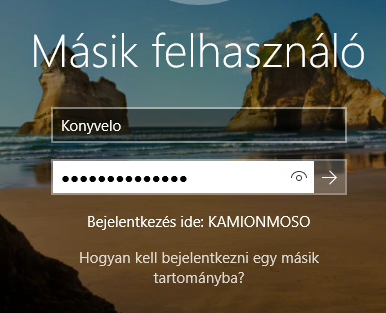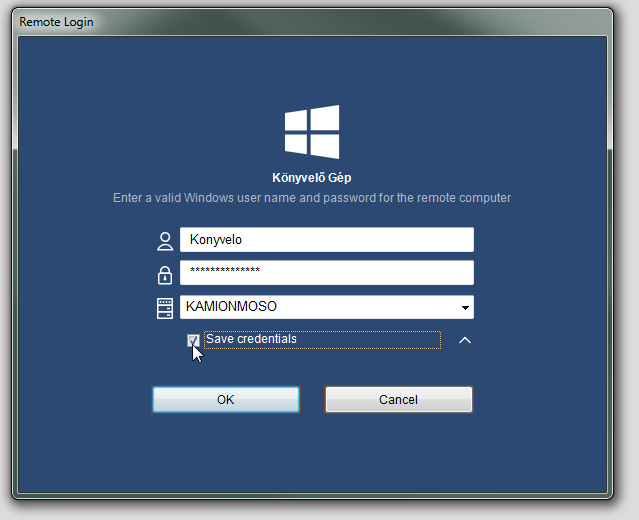Távoli hozzáférés könyvelőnek
A könyvelő szoftver egy dedikált gépen fut. A gép elérése a SplashTop szoftver segítségével lehetséges. 2020 óta erősen megnövekedett a zsarolóvírusok és célzott informatikai támadások száma. A SplashTop távoli elérés szoftver is egy sebezhetőségi pont a Szelence számára, így annak használatát kétszintű, "két-lépcsős" hitelesítéssel védjük. Az alábbi útmutatóban részletezzük a szoftver telepítését és a "két-lépcsős" autentikáció beállítását.
(1) Splashtop fiók létrehozása
Az alkalmazás használatához először meghívó szükséges, amit a Szelencétől lehet igényelni. Kattintsunk a meghívó levélben található első linkre:
Regisztráció első képernyője, a jelölőmezőt muszáj bekattintanunk:
Regisztráció után a SplashTop egy megerősítő levelet küld:
Pár perc alatt megérkezik a levél. Kattintsunk a benne található linkre:
Az emailünk sikeres megerősítése után ezt látjuk:
Az browser fület csukjuk be miután megjelenik a fenti oldal.
(2) Two-factor autentikáció beállítása
Egy új browser fülön újból meg a https://my.splashtop.com/login oldalt, és lépjünk be:
A SplashTop figyelmeztet, hogy szükséges a két-lépcsős autentikáció felállítása, kattintsunk a "Get Started" linkre:
A SplashTop bármilyen standard "2FA" (két-lépcsős autentikáció) applikációval kompatibilis, noha csak hármat nevez meg a következő képernyőn:
Ha már van telepítve 2FA alkalmazás a telefonján, nyugodtan használja azt. A fentieken túl még népszerű az "Authy" 2FA applikáció. Az Authy oldalán lehet olvasni arról, hogy miért népszerűbb, mint a Google Authenticator. A Szelence könyvelőaz szoftverétAuthy áthelyeztük egy másik gépre. Elvileg kaptak meghívótvagy a SplashTop-tólDuo Mobile 2FA alkalmazásokat ajánlja, de bármit lehet használni. Ha nincs 2FA alkalmazás a telefonunkon, telepítsünk egyet - ez egy TeamViewer-hezviszonylag hasonlóegyszerű program,folyamat.
→ keresztüVideó az Authy alkalmazás telepítéséről tudják majd elérni a gépet, amin fut a könyvelő szoftver.
Miután telepítettétettük a 2FA alkalmazást, keressük meg a gombot, amivel hozzá tudunk adni egy új logint. Kattintsunk rá, a 2FA alkalmazás készen áll QR kód beolvasására. Térjünk vissza a böngészőben a fenti képernyőhöz és kattintsunk a "Next" gombra:
A következő képernyőn látunk egy QR kódot, olvassuk be a telefonunkkal (a 2FA alkalmazással):
A 2FA alkalmazás mutat egy hat számjegyű kódot. A böngészőben képernyőn kattintsunk a Next gombra, és írjuk be a kódot:
Kattintsunk a "Check" gombra, és utána a "Next" gombra:
A következő képernyőn lehetőségünk van leírni "backup" kódokat, amivel - ha elveszítenénk a telefonunkat - helyre tudjuk állítani az Authy appunkat. Mentsük le őket és pipáljuk be az "I have printed or saved these codes" mezőt. A "Backup mobile phone number" mezőbe beírhatjuk a telefonszámunkat, vagy egy második telefonszámot, ha van ilyenünk. Kattintsunk a "Check" gombra, és utána az "OK" gombra:
(3) Splashtop alkalmazás telepítése
A SplashTop fiókunknál kattintsunk a "Quick Setup Guide" menüpontra:
És utána a "Business App" gombra:
A böngésző letölti az alkalmazást,st. Telepítsük!
(4) Belépés a könyvelő gépre
Indítsuk el a SplashTop alkalmazást és belépteklépjünk be:
A felugró ablakba be kell írnunk a Szelencéhez,kódot, amit a következőképpentelefonunkra tudjáktelepített elé2FA alkalmazásunkból tudunk kiolvasni. Kattintsuk be a "Trust this computer" opciót, ha a jövőben nem akarjuk beírni a kódot:
Ezek után nyissuk le a "Default Group" csoportot ha nem látjuk a gépet:
Dupla-kattintsunk a könyvelő gépre:
(2)
(3)
A következő ablakban be kell írnunk a felhasználónév:t Konyvelo
Aés a jelszót el(Szelencétől fogjuk küldeni SMS-benkérjük):
Ha bekattintjuk a "Save credentials" mezőt akkor a jövőben nem kell beírni.